Disk Utility User Guide

It started out on PowerPC processors but later transitioned onto Intel processors with Mac OS X Leopard (10.5) the last to natively support the PowerPC architecture and Snow Leopard (10.6) the last to support PowerPC applications on Intel-based Macs. All versions of Mac OS X that were made to run on PowerPC systems (with the exception of. An illustration of a 3.5' floppy disk. An illustration of two photographs. (It's a hackintosh tool for booting into Mac OS X Install Discs) for my VMware machine and guess what? ISO IMAGE download. Download 1 file. Download 1 file. Latest version and download Link SHA-1 Checksum Download link for the macOS installer. OS X El Capitan (10.11) Install Disk: OS X El Capitan: OS X Yosemite (10.10) Install Disk: OS X El Capitan. Mas install 675248567: This version of DiskMaker X is not able to build a Mavericks installer from Mac OS X 10.6.8. More information here.
You can restore a disk image to a disk. To do this, you first need to erase the disk. If the disk image has multiple partitions, you must restore each partition individually.
Restore a disk image with a single volume to a disk
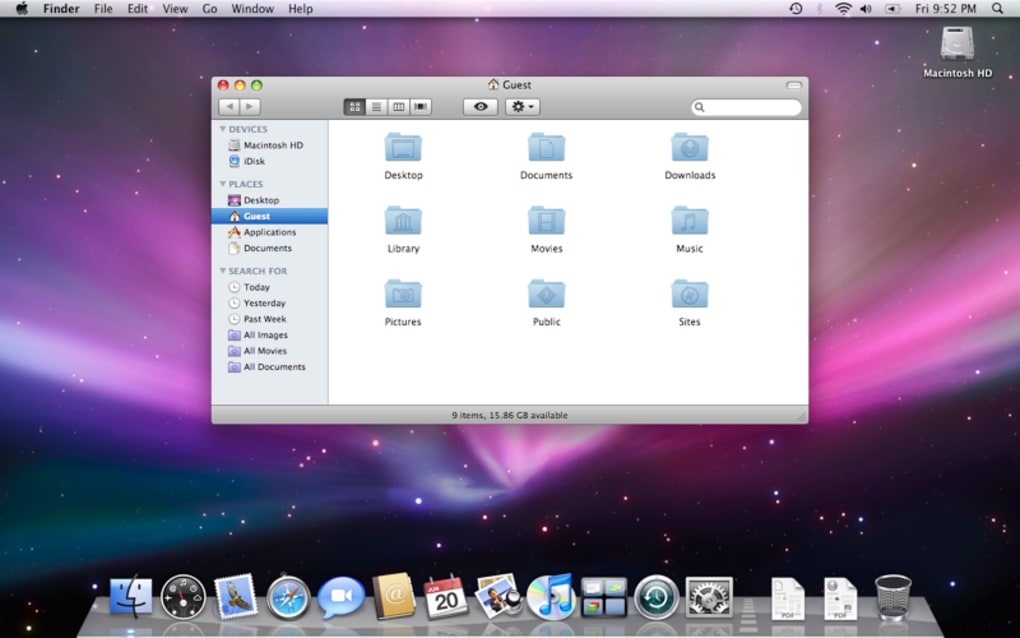
In the Disk Utility app on your Mac, select the volume that you want to restore in the sidebar, then click the Restore button .
This is the volume that is erased and becomes the exact copy.
Click the Restore pop-up menu, then choose the volume you want to copy.
If you’re restoring from a disk image, click the Image button, then navigate to that disk image.
Click Restore.

Restore a disk image with multiple volumes to a disk
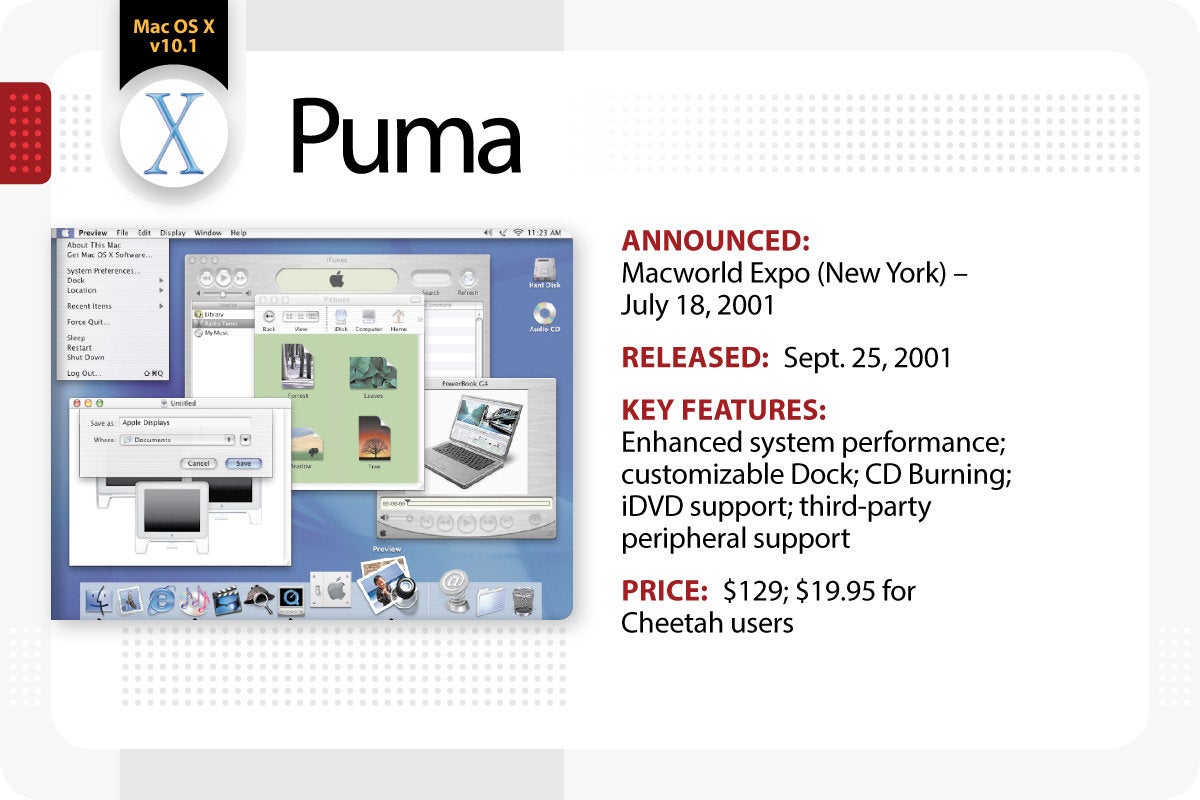
Mac Os X 10 5 Disk Image Download Windows 10

Mac Os 10.5 Download Iso
To restore a disk image with multiple volumes to a disk, you must partition the destination disk, then restore each volume individually.
In the Finder on your Mac, double-click the disk image to open it.
The disk image’s volumes appear as disks in the Finder.
In the Disk Utility app, select the disk in the sidebar, click the Partition button , then partition the destination disk.
The destination disk must have as many partitions as the disk image, and each of the disk’s partitions must be at least as large as the corresponding partition in the disk image. See Partition a physical disk in Disk Utility on Mac.
In the sidebar, select the volume that you want to restore, then click the Restore button .
This is the volume that is erased and becomes the exact copy.
Do one of the following:
Restore from a volume: Click the “Restore from” pop-up menu, then choose the volume you want to copy.
Restore from a disk image: Click Image, choose the disk image you want to copy, then click Open.
Click Restore.
Repeat steps 3–5 for each remaining partition.