1 Download & Install Filmora for Mac
Download the free trial version of Filmora for Mac and follow the guide below to create your own videos!
The installation is the same as other Mac software. Double-click the .dmg file that you downloaded, and directly drag the program file to the Applications. Then simply follow the instructions until finish the installation process.
- Wondershare Filmora X for Mac is an easy-to-use and powerful video editing software. You can easily access some advanced features like motion tracking and keyframing with it.
- Wondershare Filmora (2020) v9.5 Final for MacOS Wondershare Filmora, an easy-to-use video editor with all the video editing tools you need, enables you to create Hollywood-like home movies with titles, effects and transitions from all regular videos, audio and photos. Share instantly with family and friends with easy upload to YouTube, Facebook, etc. Ignite your story Use Filmora video editor.
- Filmora is an intuitive, easily mastered, video editing software that lets you focus on making your videos amazing. Specially designed for video editing beginners, Filmora Video Editor not only allows you to do all the basic editing work such as trimming, merging, cropping etc., advanced editing features, such as video overlay(PIP), multi-screen, Green screen, Color Grading, Audio Mixing, etc.
- Filmora Video Editor for Mac is an easy-to-use yet powerful video editing tool, which enables users to effectively blur faces with the latest technology. It can help users to track and censor moving faces in videos and blur out faces in it within few simple clicks.
2 Register Filmora for Mac
After installation, you can double-click on the program icon to open the program and choose the editing mode you needed to enter to the editing interface. Filmora provides free trial version. The only difference between Trial version and full version is the watermark on the final video.
If you have purchased the Full version of Filmora, please register the program first to unlock the limitation. To register the program, you can click on the 'Account' icon in the upper right corner after you've entered the editing interface and then log in to your Wondershare ID with your email and password.
If you don't have a Wondershare ID yet, you can click on the 'Create Account' button. Then enter your email address and create your password. Make sure you've agreed to the license agreement before you hit Register. You can also choose to log in with a social media account like Facebook, Google, or Twitter.
3 Activate Filmora after purchase
Method 1: Sign in Filmora with Wondershare ID
Once you do not want to keep an app on your Mac, you can uninstall Filmora by multiple methods. Struggling to uninstall unneeded applications from your Mac computer? Having trouble in removing the entire application components around the system? This tutorial will show you how to effectively uninstall Filmora in macOS or Mac OS X.
When you sign in Filmora with your ID (the email account that you used to purchase Filmora), you can use the paid features and export your project without watermark.
Steps:
Open Filmora, select 'Create New Project'> Click the Avatar icon > Sign in with your licensed email
Method 2: Offline Activation
If you are not able to get access to internet on your PC, Filmora can be activated offline in a few steps as well.
Steps:
Launch Filmora, choose 'Create New Project'> Click 'Help' and select 'Offline Activation'> Enter your licensed email and registration code.(You will receive your registration code in your confirmation email after purchase)
3Updating Filmora
Click on the 'Wondershare Filmora' button and choose the 'Check for Updates' option from the drop-down list. A new window will pop up and telling you which version you are currently using.
From the product page of Filmora, you always download the latest version. Installing it will replace the previous version automatically without affecting your registration status.
4 Uninstall
To uninstall you can follow the steps like: Go Finder > Applications > Wondershare Filmora and right click to choose Move to Trash
Dealing with PDFs on Mac can be quite easy if you choose the right tool. PDFelement Pro is a clean and powerful PDF editor on Mac, which allows you to edit, annotate, convert, combine, compress and sign PDFs. You can also create and fill out PDF forms. Let's make edits easily with PDFelement Pro.
Edit PDFs on Mac
PDFelement Pro provides complete tools to edit PDF text and images. Once you click the 'Edit' button, all the text and images are ready for editing.
Convert PDFs on Mac
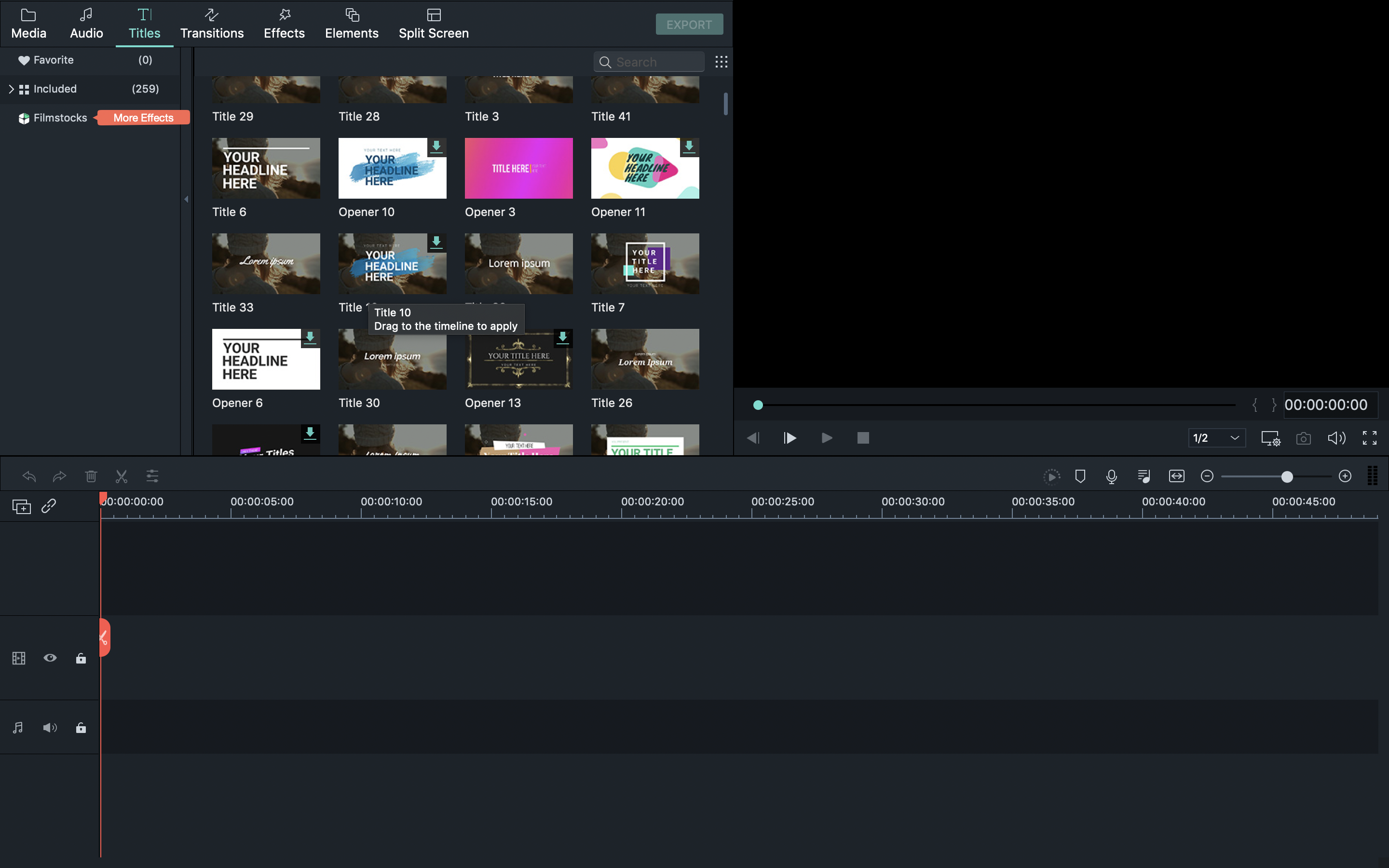
Convert your PDF files to word, excel, powerpoint,pages, ePub, images and more main stream file types.
Annotate PDFs on Mac
Markup your text on Mac with highlights, underline, strikethrough, stamps and shapes. Add comments to collaborate with others using sticky notes and text fields.
Merge PDFs on Mac
Merge important pages into one compact PDF file to simplify your documents and main the essential information.
Compress PDFs on Mac
Greatly reduce the PDF file size to release the burden of your storage and make it effortless to share.
Create and Fill out PDF Forms on Mac
Filmora Mac Tutorial App
Fill out forms like contracts, applications, invoices and more. Get rid of printing out, filling in the forms and scanning again. Create fillable forms yourself to collect informations.Everything goes digital.
Protect PDFs on Mac
Wondershare Filmora Mac
Add 'open password' to require a password to open the file. Add 'permission password' to limit the access to specific functions. Sign with digital signature to protect your documents.
Top PDF Editors on Mac
Redacting PDFs doesn’t have to be complicated. In PDFelement you’ve diverse features you need to redact PDF information, redact PDF text, redact scanned PDFs and compress your PDF files with ease.